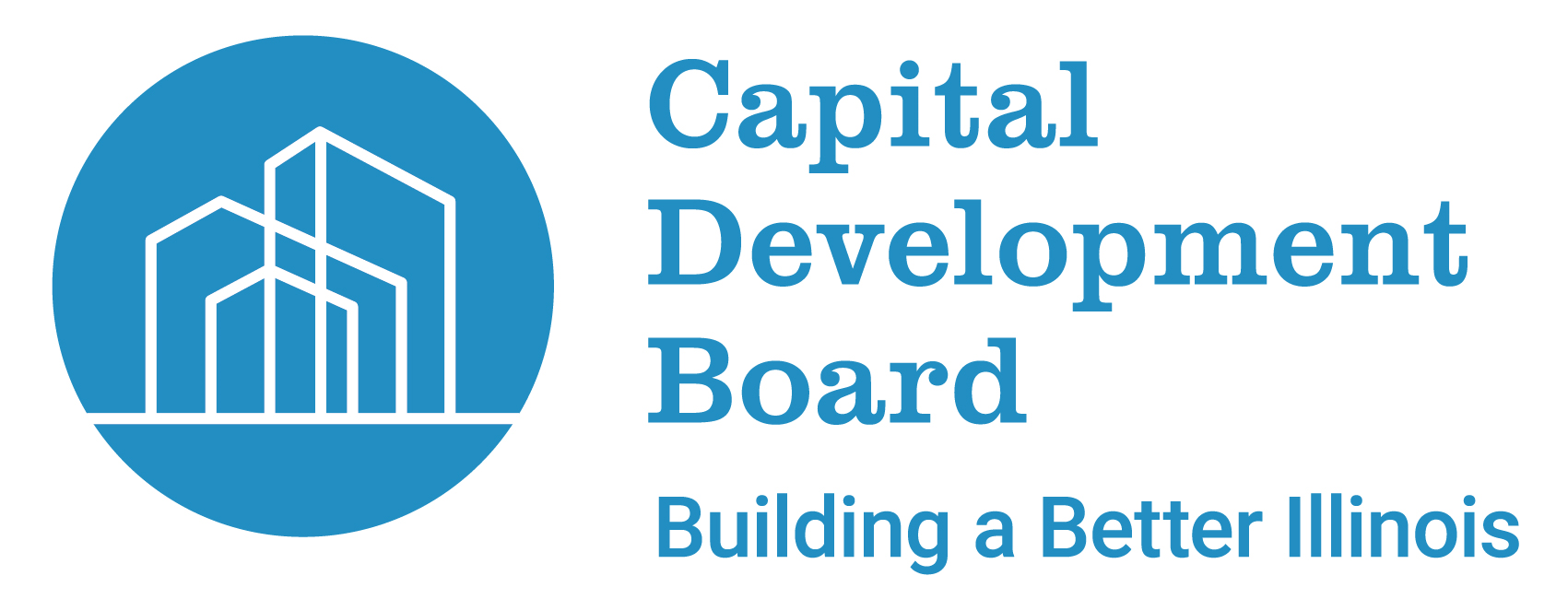CDB Reference Library Help
All CDB forms available in the Reference Library are maintained in either Microsoft Word format or Microsoft Excel format to make it easier for our industry partners and the public to access and use the forms. Some other documents available from the Reference Library are maintained in the PDF, AutoCad, or html formats.
Any form maintained as a Word or Excel document can be completed electronically (using the appropriate program), printed, downloaded and stored on your personal computer. Documents in the PDF format can be printed, downloaded and stored, and cannot be altered or edited on your PC unless you have software that edits PDF documents.
Completing a Word form on your PC
All CDB forms in Word are accessed as "data entry" documents that allow you to call up a form from the Reference Library and complete it by answering questions and entering specific information in editable fields. To enter information on these forms:
- Click on the form you need from the Reference Library. You will be asked right away whether you want to merely 'open' the file or if you want to 'save' it to your PC. That's your call. Either way, the form pops up,
- Your cursor will automatically begin flashing in the first available data entry field and the field background turns from gray to black. You will only be able to alter the document in the data entry fields,
- Type the information requested at each field,
- To move the cursor to the next field, use the 'tab' key, your mouse arrow or the curser's directional keys. The 'tab' key only allows you to move down the page through each data entry field. The directional keys and the mouse arrow allow you to move the cursor to any field up or down the page, or to the next pages,
- Don't worry if it looks like there's not enough room in a particular field for your information. The format automatically takes care of this. Don't be long-winded, but make sure your information is complete,
- To supply information that only requires a 'checkmark' or an 'x', move the cursor to the appropriate box you want to check. Use either the mouse arrow or the space bar to fill in the box you want to check. Once the box is filled in, you can click on the box again to remove the 'x' if you change your mind.
Saving a Form and storing it for editing or repeated use
When you have accessed a CDB form in Word, at any time during this operation you can 'save' the form to your PC, either on the hard drive or on a disk. It does not matter if the form is blank, partially completed or finished. Once you save the form to your computer, you can recall it and edit it indefinitely.
As an example, you anticipate a lot of change orders on a project. If you call up a Request for Proposal and Change Order from the Reference Library, you can partially complete the form by inserting the general project information. You can save that form ' with the partial information -- on your PC as a 'master' RFPCO for that project to use whenever a change order is requested. Each time you need it, just call up the 'master' and insert the appropriate information. Just remember: Each time you use that 'master' RFPCO for a new change order on that project, you must save the completed form as a new file, or else you'll have to re-create the 'master' RFPCO.
Once you're done with any form, you can save it to your PC or print it and then close it out by clicking on the 'back' icon. If you click on the 'back' icon, you will automatically be asked whether or not you want to save the information you've just entered on your PC. That's your choice. Either way, once you decide, you'll be returned automatically to the Reference Library page and can look for your next form.
Troubleshooting
If you have any problems accessing or using a form found in the Reference Library, please contact your project manager or another contact at CDB. They will be able to connect you with someone who can help you sort through the use of the Reference Library.